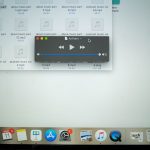Overview of Intel Optane Memory
Intel Optane Memory represents a remarkable leap in storage speed technology by combining memory and storage in one device. This innovative technology serves as an adjunct to existing storage systems and is especially beneficial for devices like the Dell XPS 15. It utilises a unique 3D XPoint architecture, which significantly accelerates data access and retrieval, thereby enhancing overall system responsiveness.
For the Dell XPS 15, Intel Optane Memory brings noticeable improvements in storage speed. This enhancement is particularly crucial for users who demand high performance, such as gamers, content creators, and professionals who rely on rapid data processing. By caching frequently accessed data, Optane Memory ensures that the most commonly used apps and files load quicker, thus optimising user experience.
Additional reading : Unlocking the full potential of your lenovo ideapad flex 5 for graphic design: the ultimate guide to mastering adobe illustrator
Key features of Intel Optane Memory that make it a preferred choice for boosting the Dell XPS 15 include:
- Smart Caching: Automatically accelerates commonly-used tasks and applications.
- Increased Responsiveness: Reduces latency, boosting performance when multitasking.
- Cost Efficiency: Provides an affordable way to speed up existing data storage without replacing the entire system.
These capabilities not only make Intel Optane a smart addition to the Dell XPS 15 but also offer a bridge between slower HDDs and pricier SSDs, providing a balanced solution for modern computing needs.
Also to read : Unlock seamless multi-room audio with apple homepod mini and synology nas: your ultimate step-by-step guide!
Compatibility with Dell XPS 15
Understanding the compatibility between the Intel Optane Memory and the Dell XPS 15 is essential before proceeding with installation. Several models of Dell XPS 15 can efficiently integrate with Optane for enhanced performance.
Compatible Models
Typically, recent Dell XPS 15 models are compatible with Intel Optane Memory. These include versions with the latest Intel Core processors. For optimal performance, it’s advisable to ensure that your model supports hardware upgradation.
Minimum Hardware Requirements
For Intel Optane to function seamlessly, your hardware requirements should include:
- A supported chipset and an updated BIOS
- The latest Intel Rapid Storage Technology (IRST) driver
- An M.2 type 2280-S1-B-M connector and throughout cache
Checking System Configurations
Before installation, it is crucial to verify your existing system configurations and BIOS settings. You can do this by accessing the BIOS menu during the startup process to ensure it supports Optane Memory installation.
Keep in mind that ignoring compatibility and hardware specifications can result in unsuccessful installations. Double-checking these requirements helps avoid frustration and guarantees a smooth execution of optimal performance enhancements for your Dell XPS 15.
Step-by-Step Installation Guide
Successfully installing Intel Optane involves a methodical approach. Our installation guide provides a clear path through the process.
Preparing for Installation
Before proceeding, ensure you have all necessary tools and software. This setup process demands attention to detail. Begin by confirming that your system supports Intel Optane technology. You will need a Phillips-head screwdriver and the latest Intel Optane software, available from the manufacturer’s website. Backup all crucial data to avoid any potential loss during the installation.
Installing Intel Optane Memory Module
Now that you’ve prepared, it’s time to install the memory module. Shut down your computer and disconnect it from any power source. Open up the case and identify the designated M.2 slot on your motherboard. Carefully insert the Intel Optane Memory Module into the slot until it clicks into place. Secure the module with a screw to prevent movement.
Configuring BIOS Settings
Once the hardware is in place, BIOS configuration is essential. Restart your computer, and access the BIOS menu by pressing the appropriate key during boot-up (often F2 or Delete). Locate the Storage Configuration settings, and enable the Intel Optane Memory. Save your changes and reboot. The setup process is complete once the computer restarts, recognising the new configuration.
This structured approach ensures a smooth and successful installation experience.
Configuring Intel Optane Memory
To optimize Intel Optane Memory for peak performance, follow the instructions below using the Intel Rapid Storage Technology (RST) software. Begin with the software by opening the Intel RST application on your device. This utility is essential for managing and monitoring storage performance without the fuss.
To configure settings effectively, access the menu to find the ‘Accelerate’ tab. Here, you can enable or disable system acceleration, a key factor for performance. For those seeking optimal configuration, it’s recommended to select a ‘maximum’ mode. This setting will make the most of your storage speed by prioritizing performance for frequently used applications and data.
With Intel RST, users can monitor Intel Optane Memory’s status regularly. This oversight can be performed by navigating to the ‘Status’ tab, offering real-time updates on memory and storage health. Keeping an eye on this helps maintain system efficiency and catch potential issues early.
Key configuration adjustments within Intel RST not only boost system speed but also prolong the life of your storage by ensuring components operate under improved conditions. Through these steps, Intel Optane Memory can unlock new levels of performance for everyday computing tasks, transforming your technology experience.
Performance Benchmarks and Benefits
Currently, Intel Optane’s performance benchmarks offer a tangible advantage in terms of speed and storage capabilities. Users report noticeable improvements post-installation, providing a compelling reason for considering this technology.
Intel Optane enhances storage performance significantly. But how exactly? Before Intel Optane, traditional storage solutions often struggle with latency and slower read speeds. Upon installation, Intel Optane allows for quicker data retrieval and processing, reducing the time spent waiting for large files to load.
Case Studies and Real-World Applications
Numerous case studies highlight how Intel Optane’s storage enhancement translates into real-world results. For instance, organizations observing a speed test after installation documented a considerable boost in processing power. In practical scenarios, this means businesses can handle multiple operations simultaneously with greater efficiency, directly impacting productivity.
Comparing Speeds and Benefits
So, how does Intel Optane fare against older technology in a speed test? Users have reported that the speed of data transfer before integration was lagging. Post-installation, they noted a dramatic reduction in load times. The substantial increase is not just in speed but also in the capacity to manage complex tasks seamlessly. These advancements showcase Intel Optane not as a mere upgrade but as a transformative addition to IT infrastructures, providing a streamlined and robust solution in today’s fast-paced digital world.
Troubleshooting Common Issues
In the realm of technology, troubleshooting is pivotal for maintaining seamless operations. Users often encounter common issues during installation and setup that can feel daunting. Let’s delve into some typical challenges and explore effective solutions.
One frequent problem is the inability to connect devices to a network. Firstly, ensure your Wi-Fi is active and functioning. Navigate to your device’s settings, confirm the right network name, and re-enter the password. If the network is still unresponsive, reboot both the router and device.
Another prevalent issue is device compatibility. Check the operating system requirements to ensure your hardware and software align. Installation errors can also occur – these often stem from software conflicts. It is advisable to close other running applications before proceeding with any installation.
Here’s a quick step-by-step troubleshooting guide:
- Verify all connections – cables should be secure and components properly seated.
- Update your software regularly for optimal performance.
- Restart your device to resolve minor glitches.
For further support and assistance, the device’s official website often offers comprehensive user manuals and community forums. In addition, manufacturers usually provide customer support hotlines. These resources offer valuable insights and solutions, ensuring users do not face these challenges alone.
User Testimonials and Experiences
When user feedback is collected, many Dell XPS 15 users express positive sentiments following the installation of Intel Optane Memory. These testimonials often highlight significant improvements in performance and efficiency, making daily laptop usage much more seamless.
Selected Testimonials from Dell XPS 15 Users
One user mentioned a dramatic reduction in boot times and quicker application launches, transforming their laptop into a highly efficient machine. They found that these enhancements contributed to a more streamlined workflow, especially for tasks demanding rapid access to large files.
Review of User Experiences Regarding Performance Improvements
Overall real-world experiences indicate that Intel Optane Memory substantially enhances the laptop’s overall responsiveness. Users often notice these improvements during multitasking, where switching between applications becomes noticeably quicker.
Impact of Intel Optane Memory on Daily Laptop Usage and Efficiency
In daily scenarios, users report that Intel Optane Memory allows for:
- Faster access to frequently used programs.
- Significant time savings for those engaging with data-heavy applications.
- Enhanced efficiency when managing tasks simultaneously.
With these insights, it’s clear that Intel Optane Memory leaves a positive impact, enhancing both performance and user satisfaction.